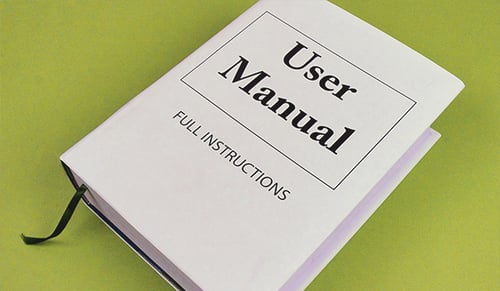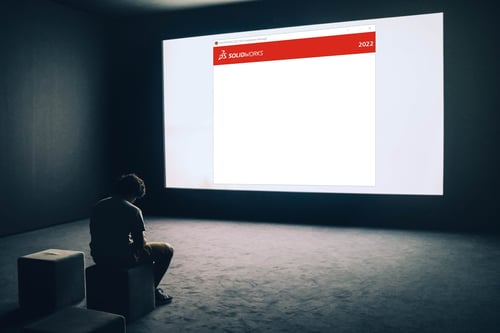3 manieren om van je afbeelding een SOLIDWORKS sketch te maken
In een aantal gevallen kan het best handig zijn als je een afbeelding omzet naar een sketch. Je wilt bijvoorbeeld een sketch van een afbeelding in je titelblok gebruiken rechts onder op je drawing. Of je wilt je afbeelding laten uitlaseren. In deze blog schetsen we 3 manieren om een afbeelding om te zetten naar een SOLIDWORKS Sketch.
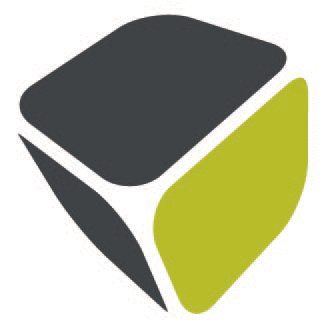
Handmatig tracen – Langzaam maar nauwkeurig
Het eindresultaat met deze methode is het meest nauwkeurig. Maar het is niet de snelste manier, zeker niet als je een complexe afbeelding wilt overtrekken. Ook heb je hier wel wat sketchskills voor nodig. Eigenlijk een mooi moment om eens goed te oefenen!
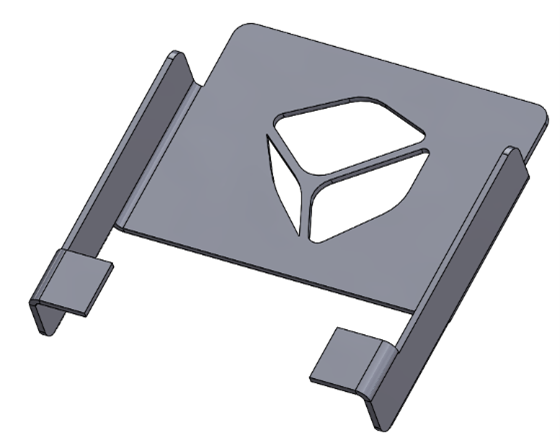
Voorbeeld van een uitgelaserde afbeelding
Dit zijn de 5 stappen van handmatig tracen:
- Start een nieuwe part.
- Maak een schets aan.
- Ga nu naar Tools > Sketch Tools > Sketch picture.
- De afbeelding wordt op het schetsvlak geplaatst. Zorg ervoor dat de afbeelding het juiste formaat heeft. Tip: pas de transparancy aan zodat je een groter contrast krijgt tussen de schets en de afbeelding.
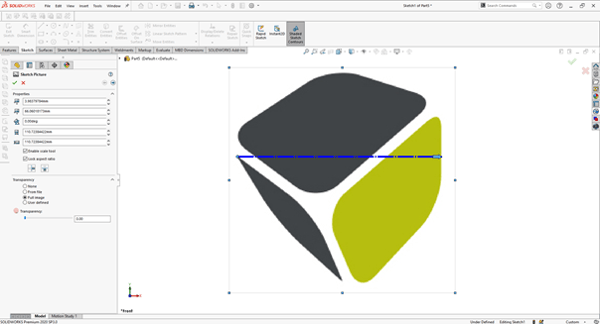
- En schetsen maar! Gebruik je skills om de afbeelding te traceren. Dit werkt het beste als je een afbeelding van hoge kwaliteit gebruikt.
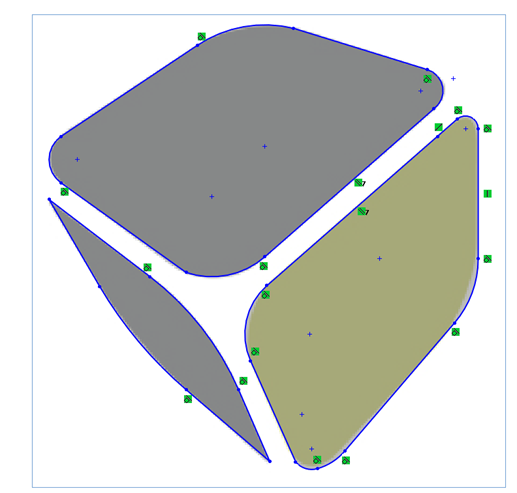
Automatisch traceren met de Autotrace Add-in – De snelle methode
Tijd is geld! Voor de engineer met haast is er gelukkig een snelle methode: Autotrace. Dit is een SOLIDWORKS Add-in die je al vanaf SOLIDWORKS Standard hebt.
Als eerste dienen we de Add-in te activeren. Je doet dit bij Add-in > Autotrace. Na een fikse load-time van 1 seconde kun je aan de slag!
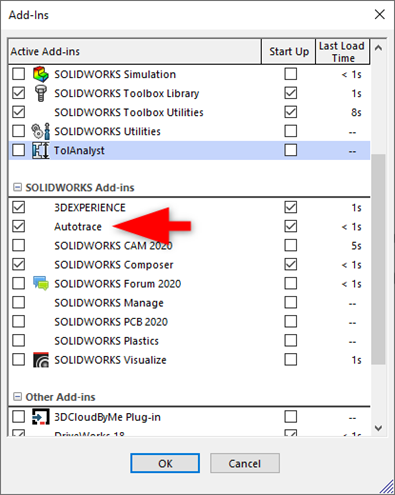
De stappen zijn vergelijkbaar met de methode die we hierboven behandeld hebben. Dus: start een nieuwe part, maak een schets aan, ga naar Tools > Sketch Tools > Sketch picture en de afbeelding komt op het schetsvlak. Anders is dat je na het invoegen van de afbeelding de mogelijkheid krijgt om naar een extra menu te gaan:
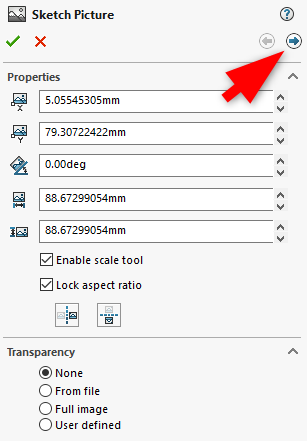
In dit menu kan je bijvoorbeeld met een color picker een stuk van je afbeelding selecteren. Dit zorgt voor betere nauwkeurigheid. Het resultaat kan je nog verfijnen met de sliders:
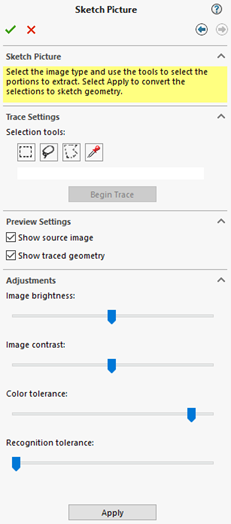 Let op! De tool werkt het best met een afbeelding met hoog contrast en duidelijke lijnen! Heb je een afbeelding met lage resolutie of weinig contrast, dan zal het resultaat niet bruikbaar zijn.
Let op! De tool werkt het best met een afbeelding met hoog contrast en duidelijke lijnen! Heb je een afbeelding met lage resolutie of weinig contrast, dan zal het resultaat niet bruikbaar zijn.
Geen goed resultaat:
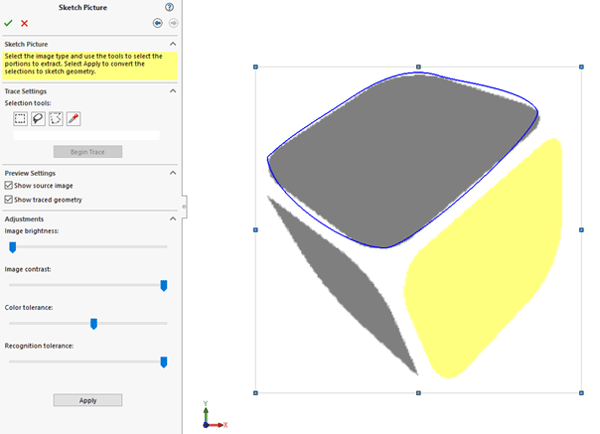
Al een beduidend beter resultaat:
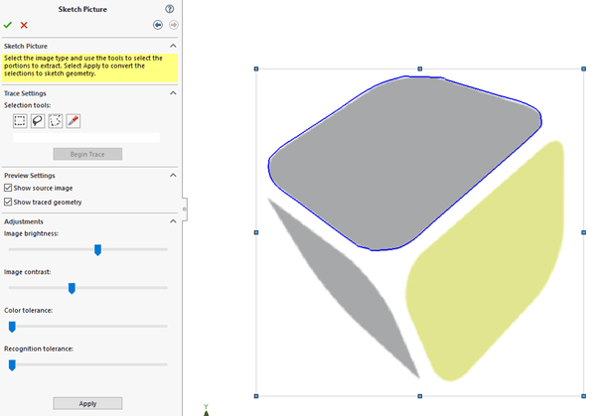
Zet je afbeelding om naar een vector – Een prima alternatief
De laatste manier is het omzetten van je afbeelding naar een vectorformat. Er bestaan een aantal gratis online tools die dit snel en makkelijk kunnen, bijvoorbeeld convertio.co. Deze website hebben we níet beoordeeld als sketchy. 😉
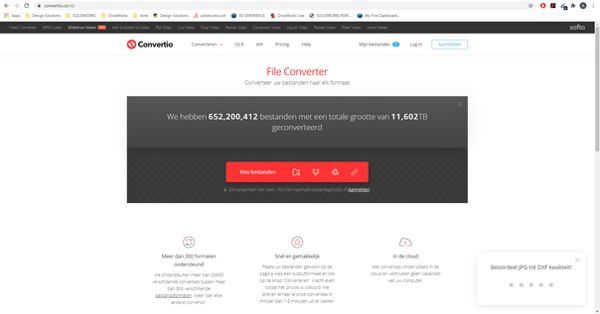
Het enige wat je hoeft te doen, is de afbeelding uploaden en CAD > DXF selecteren als export formaat. Na het omzetten kan je dit DXF bestand importeren in SOLIDWORKS. Vervolgens kan je meteen aan de slag!
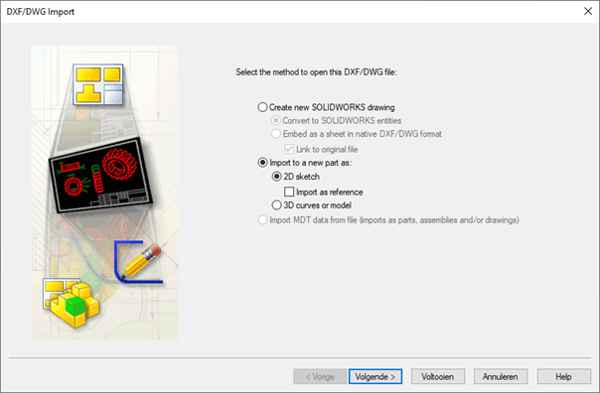

Voorbeeld van een titelblok met een afbeelding die tot sketch is gemaakt
Meer weten?
Hopelijk hebben we in deze blog de mogelijkheden duidelijk voor je geschetst! Wil je je afbeeldingen ook in een stuklijst gebruiken? Lees dan deze blog. Voor meer SOLIDWORKS Tips blader gerust verder op onze blog!
Wil je nooit onze blogs missen?
/Arne%20Van%20Nieuwenhuyze.png?width=80&height=80&name=Arne%20Van%20Nieuwenhuyze.png)
/Arne%20Van%20Nieuwenhuyze.png)
-1.png?width=300&height=225&name=whitepaper%20-%20virtual%20twins%20(1)-1.png)