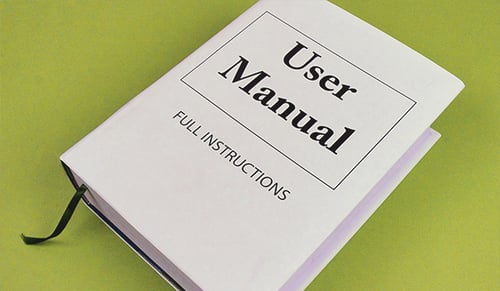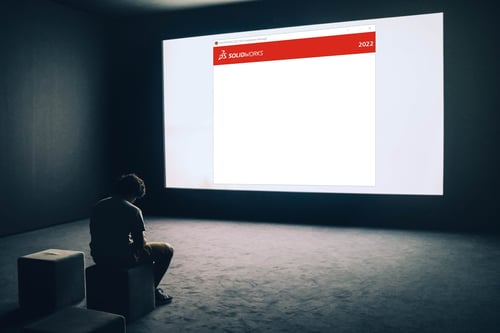4 tips om uw SOLIDWORKS Toolbox goed in te richten

Bij de SOLIDWORKS Professional en Premium licenties is er een Toolbox inbegrepen. Deze Toolbox bevat een uitgebreide bibliotheek met genormaliseerde onderdelen. In de praktijk komt het echter vaak voor dat organisaties een eigen aangepaste bibliotheek willen gebruiken. Dit is op een vrij gemakkelijke manier te realiseren binnen de tools van SOLIDWORKS.
Wat gaat er fout als de toolbox niet goed wordt gebruikt?
Regelmatig komt het voor dat er eigen bibliotheken worden gemaakt aan de hand van de fysieke componenten van de Toolbox. Deze bestanden worden gekopieerd, hernoemd en gegroepeerd in een eigen gemaakte mappenstructuur.
Bovenstaande manier van werken is echter erg tijdrovend en foutgevoelig. Wat gebeurt er bijvoorbeeld als u bestanden moet uitwisselen met een andere klant? De klant heeft wellicht een Toolbox met dezelfde benamingen, maar wellicht fysiek andere componenten. SOLIDWORKS zal daar gebruik maken van de op dat moment beschikbare versie van de componenten. Dit is slechts één voorbeeld van waar het fout kan gaan.
Achter de Toolbox schuilt een configurator die het aanpassen van de Toolbox op een stabiele en efficiëntere manier toe laat.
Lees daarom in dit blog 4 stappen om uw Toolbox goed in te richten!
TIP 1. Beperk de grootte van de Toolbox.
De standaard Toolbox bevat waarschijnlijk veel standaarden, normen en componenten die binnen uw organisatie nooit gebruikt zullen worden. Binnen de Toolbox configurator is het mogelijk om bepaalde normen of componenten uit te sluiten van de bibliotheek. Maak hier gebruik van. Hiermee wordt een beter overzicht gecreëerd, wordt er gestimuleerd bepaalde onderdelen te gebruiken en kan het niet voorkomen dat er verkeerde componenten worden gebruikt.
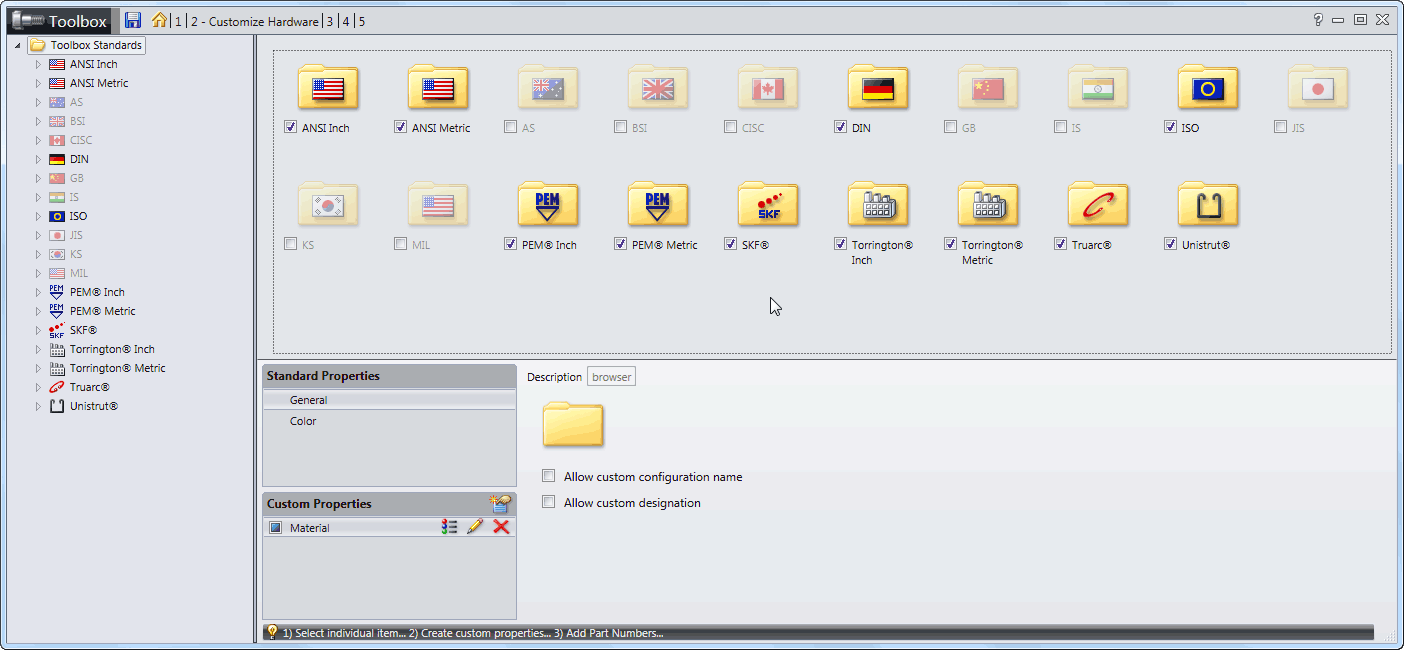
Tip 2. Koppel eigenschappen aan de componenten
Per component is het mogelijk om eigenschappen toe te kennen. Denk bijvoorbeeld aan artikelnummers, omschrijvingen en materialen. Deze gegevens kunnen vervolgens weer van pas komen in de Bill Of Materials.
Tijdens het opzetten van de aangepaste Toolbox is dit een van de meest tijdrovende zaken. Maar uiteindelijk is het zeker de moeite waard om hier de benodigde tijd in te investeren.
Tip 3. Stel de Toolbox op de gewenste manier in
Wat is de manier waarop SOLIDWORKS om mag gaan met de Toolbox tijdens het gebruik ervan? Dit wordt bepaald aan de hand van de “User settings”. Zorg dat deze op de gewenste manier in gesteld staat, zodat de Toolbox handelt naar verwachting.
Hoe dit ingesteld wordt is persoonlijk, het gaat erom dat de gebruikers er bewust van zijn hoe SOLIDWORKS omgaat met de componenten uit de Toolbox.
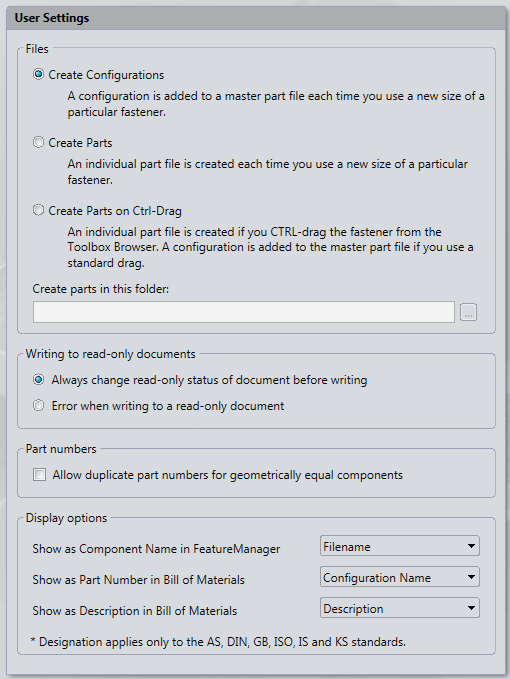
Tip 4. Maak een back-up van de aangepaste Toolbox
Ten slotte is het erg belangrijk om een back-up te maken van de aangepaste Toolbox! Dit is met name van belang om er zeker van te zijn dat er altijd terug gevallen kan worden op de gemaakte wijzigingen in de Toolbox na bijvoorbeeld een upgrade van SOLIDWORKS.
De Toolbox bestanden worden standaard opgeslagen in de “C:\SolidWorks Data” map.
Aan de slag!
Nadat de Toolbox ingericht is volgens bovengenoemde tips, bent u klaar om gebruik te maken van het gemak van de SOLIDWORKS Toolbox. Benieuwd hoe? Bekijk dan deze video!
Wil je nooit onze blogs missen?


-1.png?width=300&height=225&name=whitepaper%20-%20virtual%20twins%20(1)-1.png)