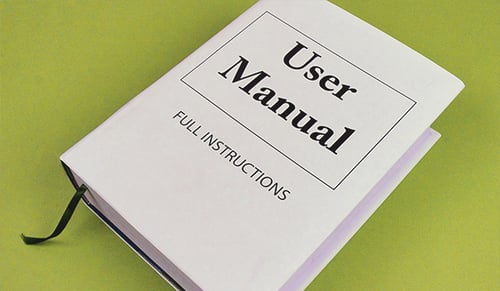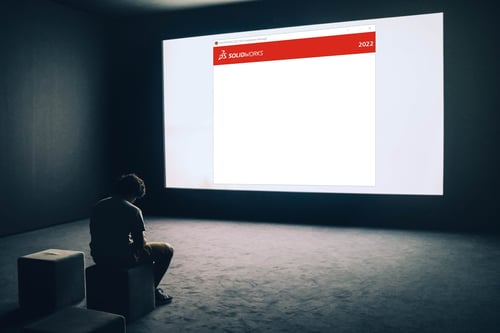9 tips om effectiever te werken in SOLIDWORKS Sketch mode
Schetsen in SOLIDWORKS is de basis voor het creëren van verschillende losse elementen. Deze elementen zijn vervolgens weer de basis voor het maken van onderdelen, die uiteindelijk samen worden gebracht in samenstellingen. Door eenvoudig te schetsen wordt het makkelijker om dingen te ontwikkelen en aan te passen in SOLIDWORKS. In dit blog geven we je 9 handige tips om nog effectiever en sneller te werken in SOLIDWORKS Sketch mode.
Tip 1: Dimension automatisch tangent plaatsen
Wil je een dimension aanmaken die tangent is aan een arc (boog of cirkel)? Hou de shift-knop ingedrukt bij het bematen van een boog. De Dimension wordt dan automatisch tangent geplaatst.
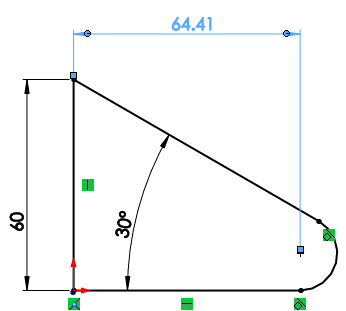
Gewoon bematen boog
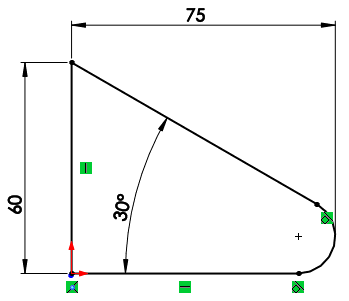
Tangent bematen boog
Tip 2: Voorkom ongewenste relations
Door de Control (Ctrl) toets in te drukken tijdens het sketchen zet je tijdelijk de Automatic Relations uit en voorkom je ongewenste relations zoals: snappen naar vertices, horizontaal, verticaal, loodrecht en midpoint relations.
Tip 3: Verander het actieve 3D-schetsvlak
In 3D sketch mode kun je de Tab-toets gebruiken om het actieve 3D-schetsvlak te veranderen. De XYZ weergave bij je muis laat dan zien in welk vlak er wordt getekend en zal elke keer veranderen als je op ‘Tab’ klikt.

Tip 4: Eenvoudig sketch-entiteit kopiëren
Een sketch-entiteit kopiëren in SOLIDWORKS Sketchmode is nog eenvoudiger dan kopiëren en plakken met Ctrl+C en Ctrl+V. Druk Simpelweg de Ctrl+knop in tijdens het verslepen van de entiteiten. Ctrl-slepen werkt overigens ook voor het kopiëren van componenten in een samenstelling of het offsetten van een Reference Plane.
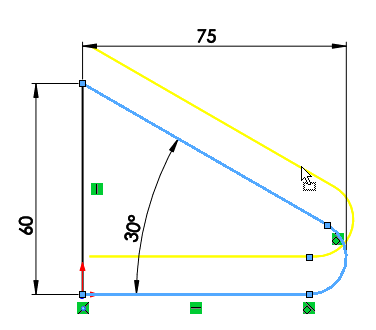
Tip 5: Snel het Shortcut-menu raadplegen
Door op de S-toets te drukken verschijnt het Shortcut-menu tijdens het schetsen. In plaats van naar de toolbar of rechterbovenhoek te gaan van het programma gebruik je het Shortcut-menu voor het afsluiten van de Sketch Mode. Het Shortcut menu kun je overigens ook in partmode, assembly-mode en drawing-mode oproepen.
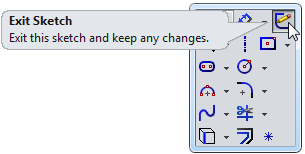
Tip 6: Voeg de Extrude knop toe aan het Shortcut-menu
Voeg de Extrude (Fly-out Toolbar) knop toe aan het Shortcut-menu. Hierdoor kun je vanuit je sketch meteen naar een Extrude of Cut-extrude commando toegaan.
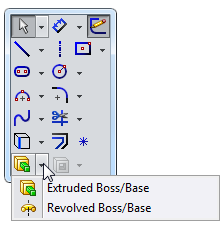
Tip 7: Gebruik het Selectie menu om Sketch Mode af te sluiten
Gebruik het Selectie menu in plaats van naar de toolbar of rechterbovenhoek te gaan voor het afsluiten van de Sketch Mode. Het selectie menu verschijnt wanneer je een sketch-entiteit selecteert. Dit menu kun je overigens ook gebruiken om de Smart Dimension op te roepen.
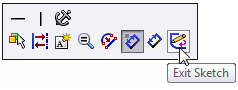
Tip 8: Voeg de Delete-knop toe aan het Selectie menu
Sinds SOLIDWORKS 2015 kun je in het selectiemenu commando’s toevoegen. Dit doe je middel van de rechtermuisknop en door dan op ‘Customize’ te klikken. Zo is het erg handig om de delete knop toe te voegen zodat je snel onnodige zaken kunt verwijderen.
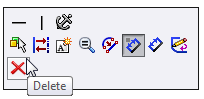
Tip 9: Automatisch dimensions oproepen
Door in de SOLIDWORKS Opties de instellingen aan te passen verschijnen tijdens het schetsen automatisch dimensions. Wanneer je een waarde intypt terwijl je zo’n maat ziet dan zal de Dimension in de schets komen. Ga je daarna door met schetsen dan verdwijnt deze Dimension weer.
Je kunt deze mogelijkheid activeren in het menu. Ga naar Tools > Options > System Options > Sketch > ‘Enable on screen numeric input on entity creation’ en vervolgens vink je ‘Create dimension only when value is entered’ aan (zie ook onderstaande afbeelding).
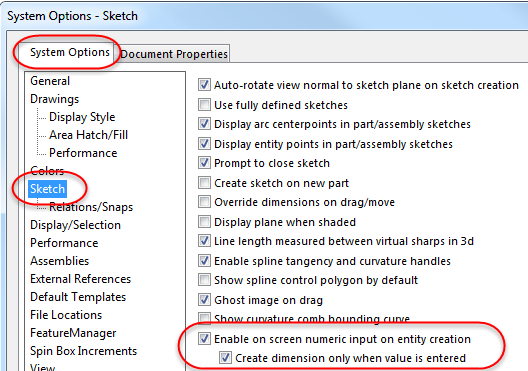
Door deze 9 tips in SOLIDWORKS Sketch mode toe te passen ben je in staat om nog sneller en effectiever met het programma te werken.
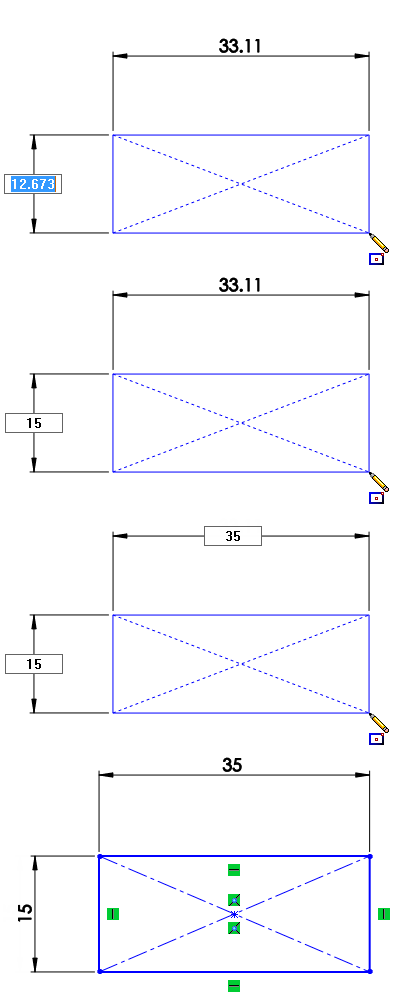
Nog prettiger en efficiënter werken?
Lees ook onze andere tips & tricks blogs.
Wil je nooit onze blogs missen?


-1.png?width=300&height=225&name=whitepaper%20-%20virtual%20twins%20(1)-1.png)