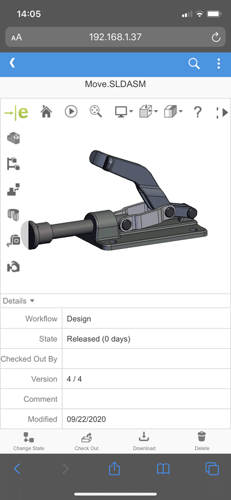Help! Mijn assemblies laden traag in. Wat nu?!
Komt tijd, komt raad … Maar als het gaat om het laden van je assemblies terwijl je net SOLIDWORKS PDM hebt geüpdatet, dan verwacht en wil je dat juist niet. Traag laden is redelijk frustrerend! Je wilt snel aan de slag. Die nieuwe versie zou toch beter moeten zijn?
Als je een bestand opent, dan krijg je de melding dat het gemaakt is in de oude versie van SOLIDWORKS en dat je deze opnieuw moet opslaan.
Dit kan voor problemen zorgen bij bestanden die op ‘Released’ staan. Je kunt die niet zomaar uitchecken, opslaan in de nieuwe versie en weer inchecken.
Omdat we regelmatig dit issue bij onze helpdesk behandelen, leek het mij slim om er een blog van te maken. Er is namelijk een handige oplossing. Ontdek het nu direct hieronder.
De oplossing: File Version Upgrade Tool
Er zit een tooltje in de SOLIDWORKS PDM software die dit kan oplossen, de File Version Upgrade Tool!
Deze tool checkt bestanden uit, slaat deze op in de nieuwe SOLIDWORKS versie en checkt ze weer in, ongeacht de status waar deze files zich in bevinden (dus zelfs voor ‘Released’ bestanden!).
Belangrijk: het gebruik van de tool neemt wel wat tijd in beslag. Daarom voeren wij deze tool niet voor je uit tijdens een update naar de nieuwe versie van SOLIDWORKS. Het is daarom het best om deze tool buiten werktijden te laten lopen om de downtime van je systeem te minimaliseren. Bijvoorbeeld ’s nachts of in het weekend.
Hoe installeer je de PDM File Version Upgrade Tool?
De benodigde installatiebestanden vind je terug in de SOLIDWORKS downloads:
[DOWNLOAD LOCATIE]\SWPDMClient\Support\File Version Upgrade
Hoe gebruik je de File Version Upgrade Tool?
Start de tool op. Als het op het eerste station is dat je de upgrade uitvoert, dan kies je voor ‘Master Workstation’.
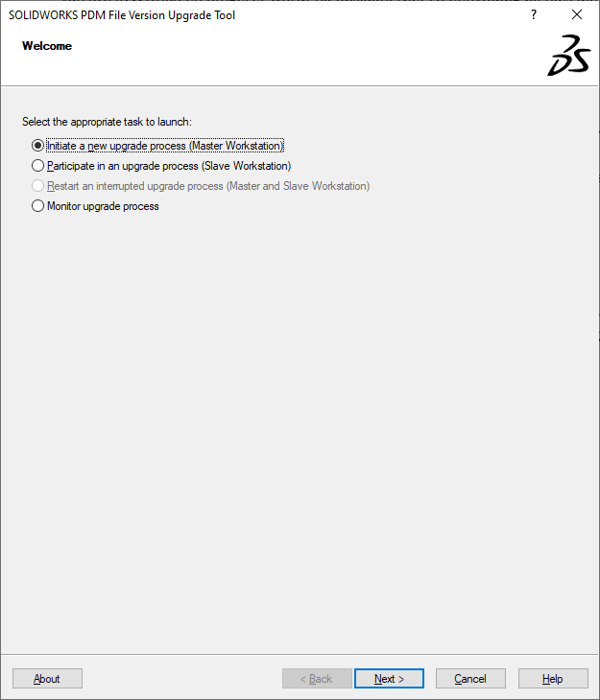
Als je deze tool voor het Master Workstation hebt uitgevoerd, dan kun je voor de volgende workstations de omzetting sneller uitvoeren. Kies in dat geval de optie ‘Slave Workstation’.
In het volgende scherm kies je de versie van SOLIDWORKS waar je de files naartoe wilt upgraden:
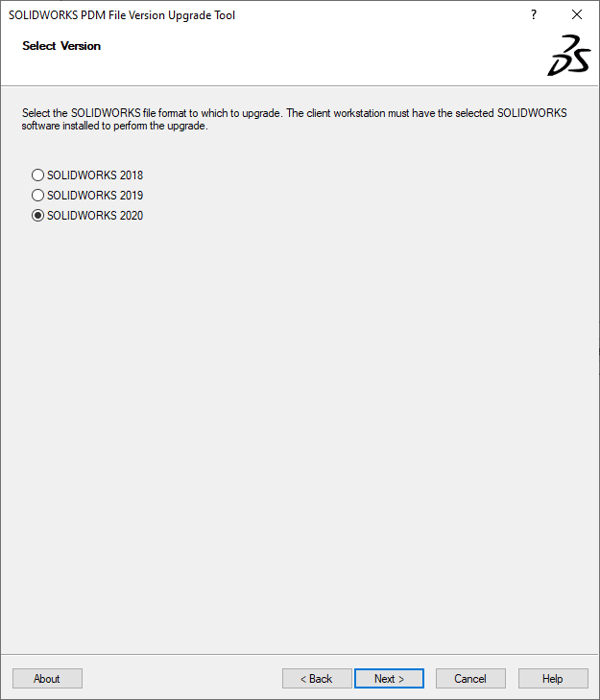
Kies de Vault die je wilt upgraden:
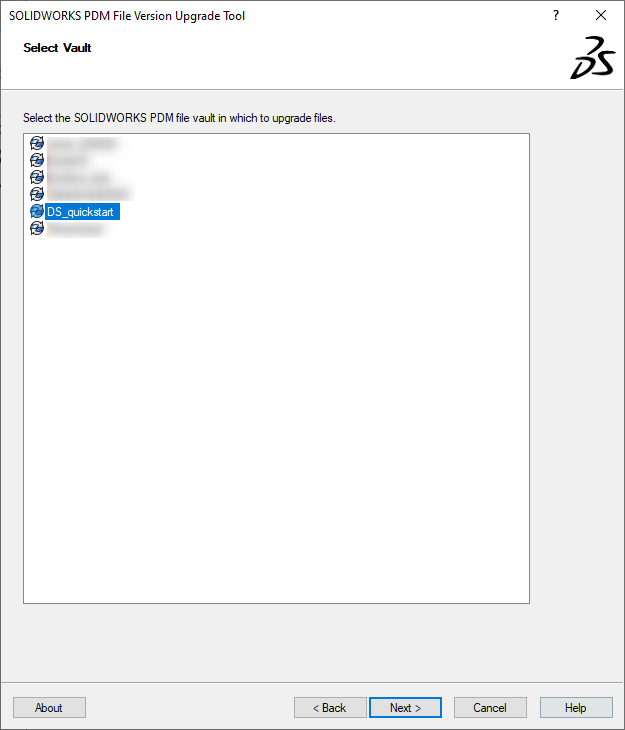
Bestanden filteren
In dit scherm kan je bestanden zoeken. Dat is handig als je bestanden met bepaalde statussen, variabelen enzovoorts wilt selecteren of uitfilteren. Je kunt bijvoorbeeld bestanden upgraden die ‘Released’ zijn.
Wil je geen filters toepassen, en alle bestanden in de Vault upgraden, dan klik je gewoon op next:
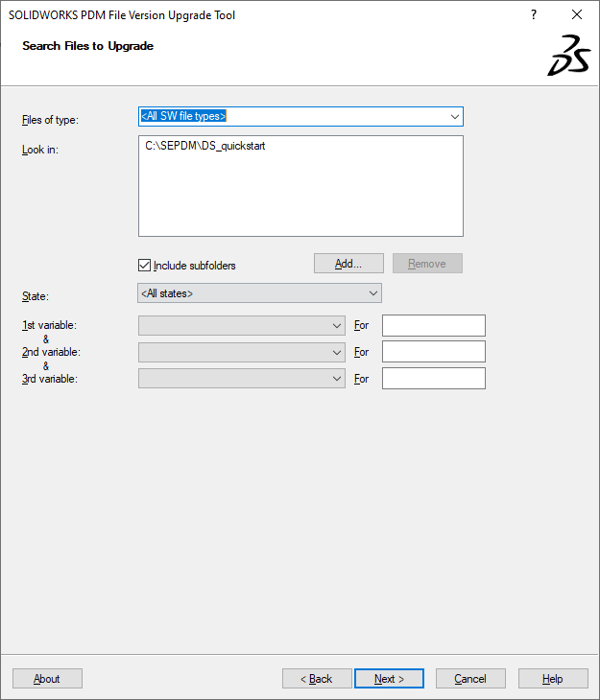
In dit scherm krijg je een overzicht van alle files die aan de filters voldoen uit het vorige scherm.
Wil je deze bestanden niet meenemen in de upgrade? Haal dan het vinkje weg.
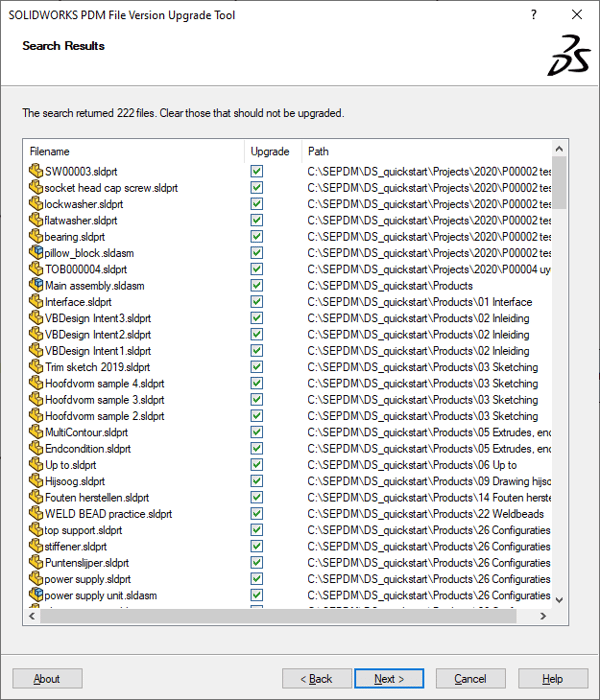
Nieuwe versie maken of overschrijven?
De volgende keuze is zeer belangrijk. Wil je een nieuwe versie creëren van de files of de bestaande versie overschrijven?
De bestaande versie overschrijven bespaart plaats op de server, maar kan problemen opleveren als er iets fout gaat tijdens de upgrade. Daarom raden we je aan om een nieuwe versie te maken.
Als je een nieuwe versie aanmaakt, dan moet je nog aangeven wat er moet gebeuren met de revisies en files die linken met oudere versies. We raden aan om ‘Move Revision’ te gebruiken.
In het laatste scherm moet je een opmerking plaatsen waaraan je de versie kan herkennen. In ons voorbeeld voegen we ‘Automatische Update naar SW2020 door ‘FILE VERSION UPGRADE TOOL’ in als comment zodat we de wijziging kunnen traceren.
Verder is er nog een aantal opties, waaronder het uitvoeren van een full rebuild of het verdelen van de upgrade in verschillende ‘work instructions’ om niet in 1 keer alle files te laten uitvoeren. De keuzes die je hier maakt, zijn afhankelijk van je eigen situatie.
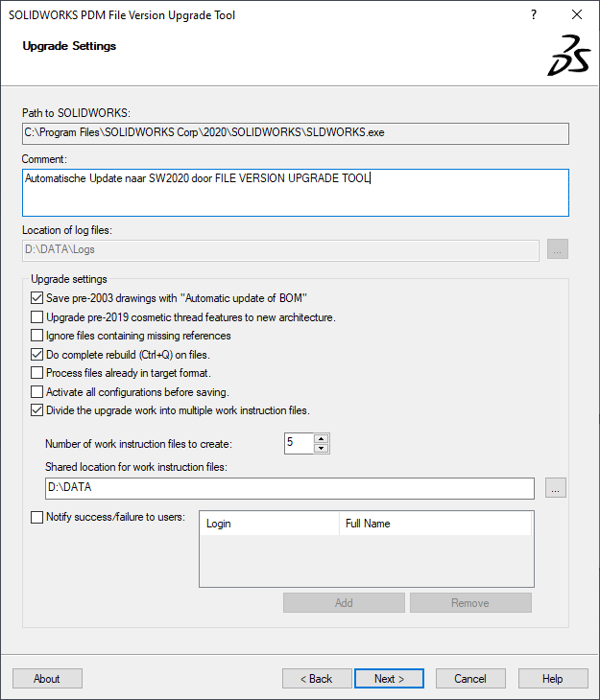
Is het gelukt?
Als het goed is krijg je nu de melding niet meer. En uiteraard ben je verlost van dat trage laden van je assemblies. Wat ga je doen met die gewonnen tijd?
Gaat er toch nu nog iets mis, ondanks dat je onze instructies goed gevolgd hebt? Neem dan gerust contact op met onze helpdesk. Wij staan voor je klaar, mits je natuurlijk een geldig onderhoudscontract hebt bij ons.
Wil je nooit onze blogs missen?
/Arne%20Van%20Nieuwenhuyze.png?width=80&height=80&name=Arne%20Van%20Nieuwenhuyze.png)
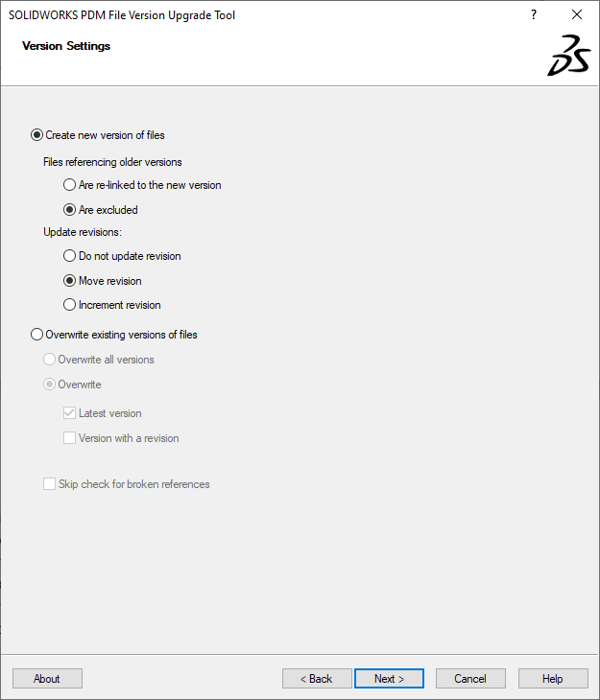
/Arne%20Van%20Nieuwenhuyze.png)
-1.png?width=300&height=225&name=whitepaper%20-%20virtual%20twins%20(1)-1.png)