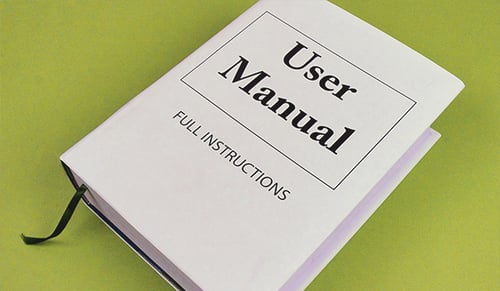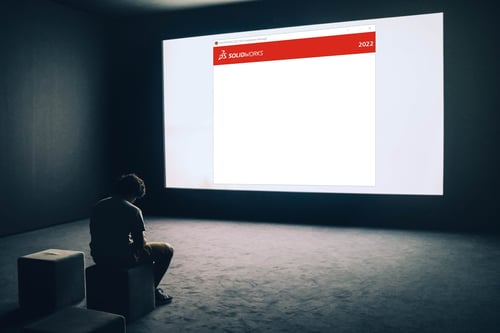Nóg 2 Smart Dimension geheimen (sst!)
In de vorige blog behandelden we 2 geheimen van de Smart Dimensions Dialog Box. Maar we hebben er nog meer voor je! De eerste tip gaat over het automatisch plaatsen van een maatvoering in meerdere drawings en views, de tweede over het instellen van de stappen waarmee je een maatvoering vergroot of verkleint.
1 Markeer de dimensie voor een drawing
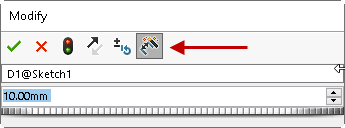
Misschien heb je de ‘Marked for Drawing’ wel eens aan zien staan, maar heb jij je ooit eens afgevraagd, wat doet dat? Standaard staat deze optie aan, maar waarom?
Dankzij deze optie kun je de maat in een drawing toevoegen en in een of meerdere views plaatsen. Dit gebeurt aan de hand van Model Items. Druk daar op deze knop:
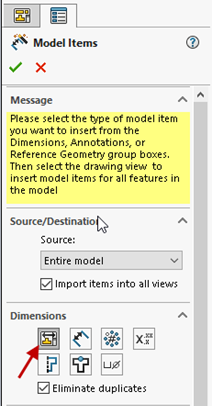
Dat scheelt, nu hoef je niet meer de maat handmatig te plaatsen in alle views.
2 Pas de maatvoering aan met een ingestelde increment waarde
Er zijn 5 manieren om de maatvoering van je Smart Dimensions aan te passen. Het kan handmatig, of op 4 manieren via de ‘increment’ waarde. Deze waarde geeft aan hoe groot de stappen zijn waarmee je een waarde laat toenemen of afnemen.
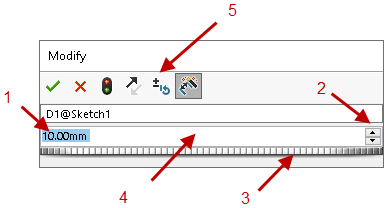
1 Voer handmatig de waarde in.
Je kunt de maatvoering handmatig aanpassen door een andere waarde in te vullen.
2 Pas de waarde aan met de pijltjes omhoog en omlaag
Aan de rechterkant kun je de waarde aanpassen door op de pijltjes omhoog of omlaag te klikken. De dimensie wordt hiermee in beide richtingen met een default increment waarde van 10mm aangepast.
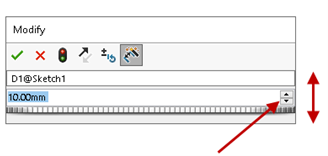
3 De waarde aanpassen met de Thumbwheel
Ook kun je het wieltje onderaan gebruiken. Door op het wieltje te klikken en naar links of rechts met je muis te slepen, kun je de dimensie met de increment waarde groter of kleiner maken. Deze waarde staat standaard op 10mm.
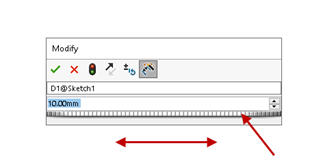
4 Pas de waarde aan met je scrollwiel
Deze is wel erg handig! Zet je muis in het dimensieveld en scroll omhoog of omlaag. Zo maak je de dimensie met de increment waarde groter of kleiner.
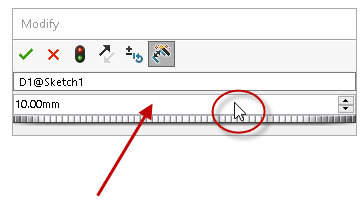
Maar er is meer. Je kunt ook CTRL of ALT ingedrukt houden terwijl je scrollt.
Als je de CTRL knop ingedrukt houdt, dan wordt de increment waarde 10 keer zo groot. Dat betekent dat als de increment waarde 10 is, dan wordt de dimensie met 100mm vergroot of verkleind.
Als je de ALT knop ingedrukt houdt, dan wordt de increment waarde 10 keer zo klein. Dat betekent dat als de increment waarde 10mm is, dan wordt de dimensie met 1mm vergroot of verkleind. Handig!
5 Pas de increment waarde aan
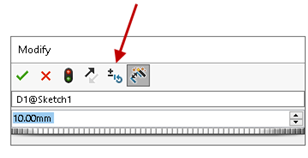
De ‘Increment’ waarde staat standaard op 10mm ingesteld. Maar dit kan je naar wens aanpassen. Zo doe je dat:
Klik de optie ‘Reset spin increment value’ aan oftewel . Er verschijnt dan een klein venster waar je verschillende waardes kan toevoegen. Selecteer een waarde om te gebruiken als de increment waarde. Deze waarde blijft behouden, totdat je het Modify venster afsluit. Als je het venster afsluit, zal de waarde weer teruggaan naar de default waarde van 10mm.
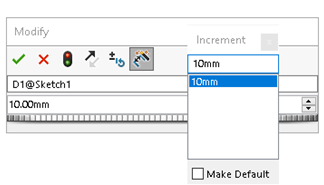
Je kan je gekozen waarde ook als default in te stellen door ‘Make Default’ aan te vinken. Deze waarde wordt bij alle dimensies in je part gebruikt als increment waarde.
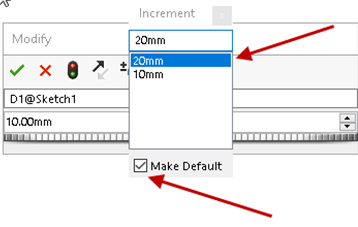 Deze default waarde kun je ook in je Systeemopties aan passen.
Deze default waarde kun je ook in je Systeemopties aan passen.
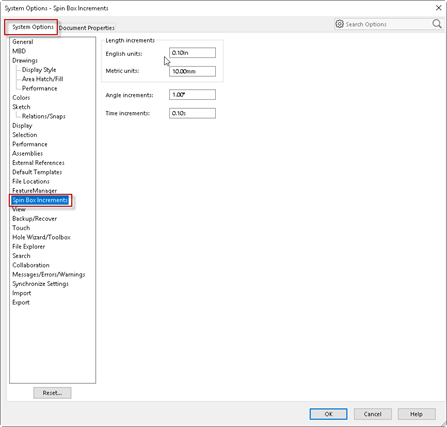
Meer weten?
Dit soort tips komen ook in onze Basistraining, Refresh Training of Conversietraining aan bod. Ben je niet op zoek naar een training maar wil je wel beter leren ontwerpen? Volg dan een van onze webinars of lees meer SOLIDWORKS Tips.
Wil je nooit onze blogs missen?


-1.png?width=300&height=225&name=whitepaper%20-%20virtual%20twins%20(1)-1.png)