Van SOLIDWORKS naar 3D printmodel. Hoe exporteer je het juiste bestand voor je 3D printer?
Tegenwoordig is 3D printen een onderwerp dat speelt in de gedachte van iedere ontwerper. De steeds toenemende scala aan technologieën en kosteneffectieve oplossingen die beschikbaar zijn op de markt, bieden meer dan ooit tevoren de mogelijkheid om een ontwerp beschikbaar te maken met behulp van prototyping apparatuur. Als we SOLIDWORKS hebben gebruikt om de laatste details van een design af te ronden komt de vraag: hoe kunnen we met succes SOLIDWORKS gebruiken om een 3D geprint model te maken? In dit artikel lees je hoe je het juiste printbestand creëert voor een 3D printer en waar je op moet letten.
Werken met STL bestanden
Voor het 3D printen van je SOLIDWORKS ontwerp moet er een STL bestand worden gemaakt. STL bestanden is een algemeen bestandstype dat wordt aanvaard als het gaat om rapid prototyping. STL is een 3D bestandsformaat dat gebruik maakt van een serie van driehoeken aan de buitenoppervlakken van het 3D-model. Het kent geen kleur, textuur of extra attributen/features. Het is een bestandsformaat dat door middel van een export uitgevoerd kan worden door de meeste CAD programma’s en “geimporteerd” kan worden door de meeste prototyping apparatuur.
Hoe exporteer ik een STL bestand?
Het exporteren naar een .STL bestand is vrij eenvoudig. Vanuit het Part of Assembly omgeving in SOLIDWORKS klik je op “File” bestand gevolgd door “Save As”. Nu selecteert u in het drop-down menu .STL uit de lijst.
Tijdens deze methode zal een standaard resolutie aan het .STL bestand worden toegekend. Houdt er echter wel rekening mee dat deze instellingen mogelijk niet geschikt zijn voor je 3D printer en dit dan ook een negatief effect kan hebben op de kwaliteit van je 3D-print. Het is dus het overwegen waard om wijzigingen aan te brengen aan het bestand. Zo zorg je ervoor dat je de juiste 3D-printinstellingen heeft.
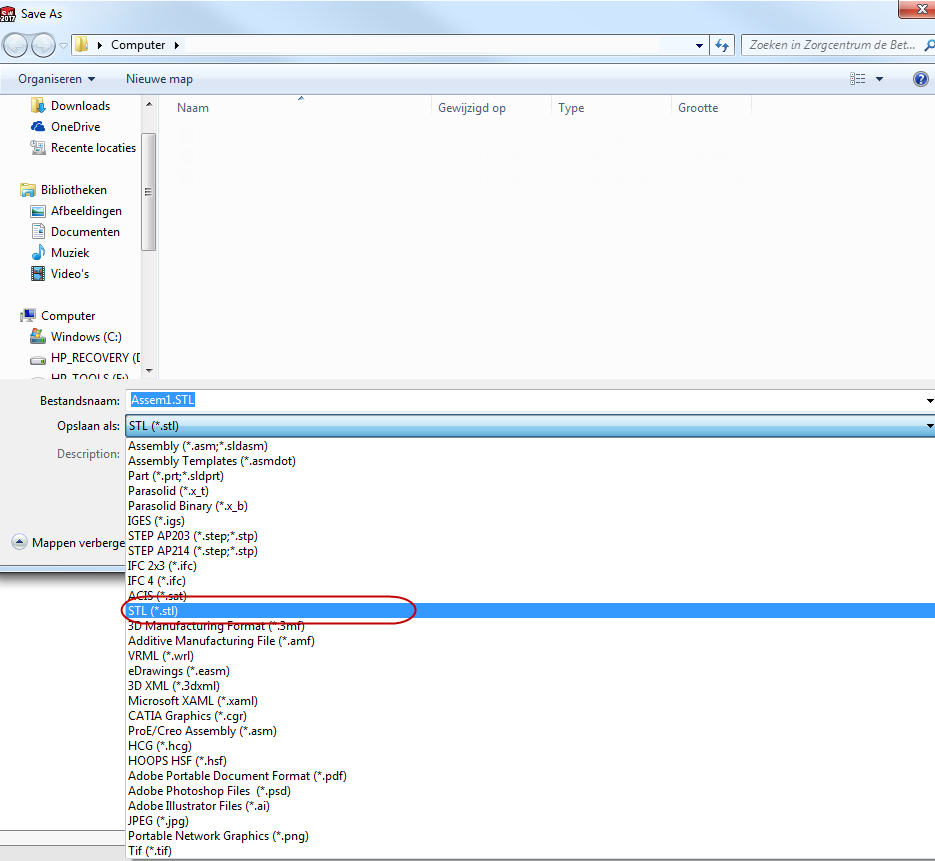
Wat zijn de beste instellingen voor het STL bestand en waarom?
Een .STL bestand is een representatie van het SOLIDWORKS 3D model. Met het aanpassen van de resolutie en nauwkeurigheid wordt een perfect .STL bestand weergegeven. Neem als voorbeeld een ronde bal die geëxporteerd wordt als een .STL bestand. Hoe groter de driehoeken des te grover wordt de resolutie van het .STL bestand en visa versa. Door deze resolutie aan te passen kunnen we de grootte van de driehoeken” beheersen” tijdens een export en kunnen we zelf bepalen hoe grof of hoe fijn het model wordt.
Maar waarom zal je dit willen doen? De belangrijkste reden van deze instellingen is dat het een direct effect heeft op de kwaliteit van het 3D te printen model. Als de instellingen te grof zijn vergeleken met de 3D printer, dan zal het onderdeel in facetten geprint worden en dus afwijken van het beoogde ontwerp. Als de export te fijn is ingesteld, dan zal de representatie van het model juist zijn, echter dan bestaat de kans dat het .STL bestand te groot wordt in MB’s. Dit kan nadelig zijn voor de verwerkingstijd en de hanteerbaarheid van het bestand.
Hoe beheersen we de export instellingen?
In het venster “Save as” selecteer je het bestandstype .STL gevolgd door “Options” om de instellingen voor de export van een .STL aan te passen.
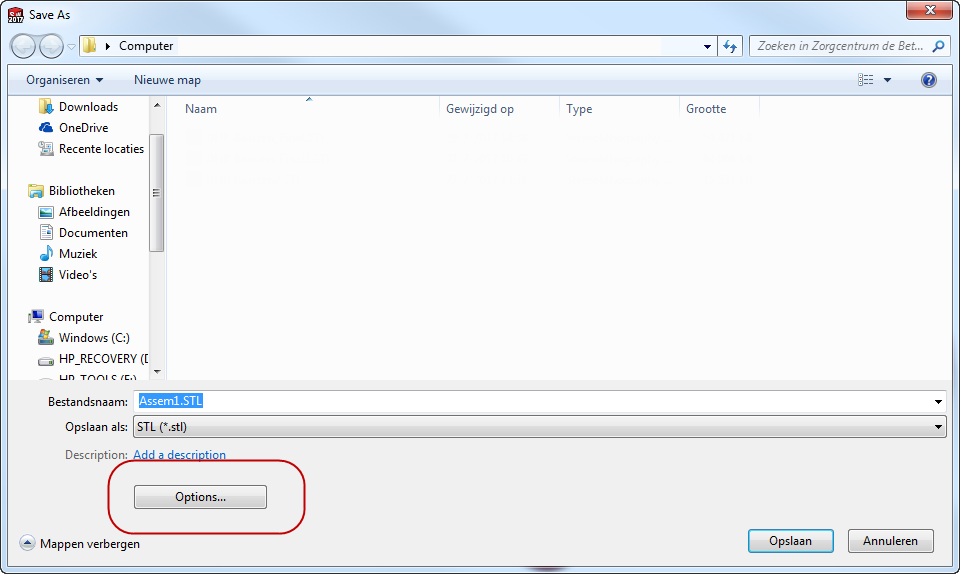
Er zijn twee mogelijkheden voor een export naar .STL namelijk, binair of ASCII-formaat. Binaire bestanden zijn kleiner (met een factor 6!) en daarom heeft dit formaat meestal de voorkeur. Echter, ASCII-bestanden kunnen visueel gelezen en gecontroleerd worden.
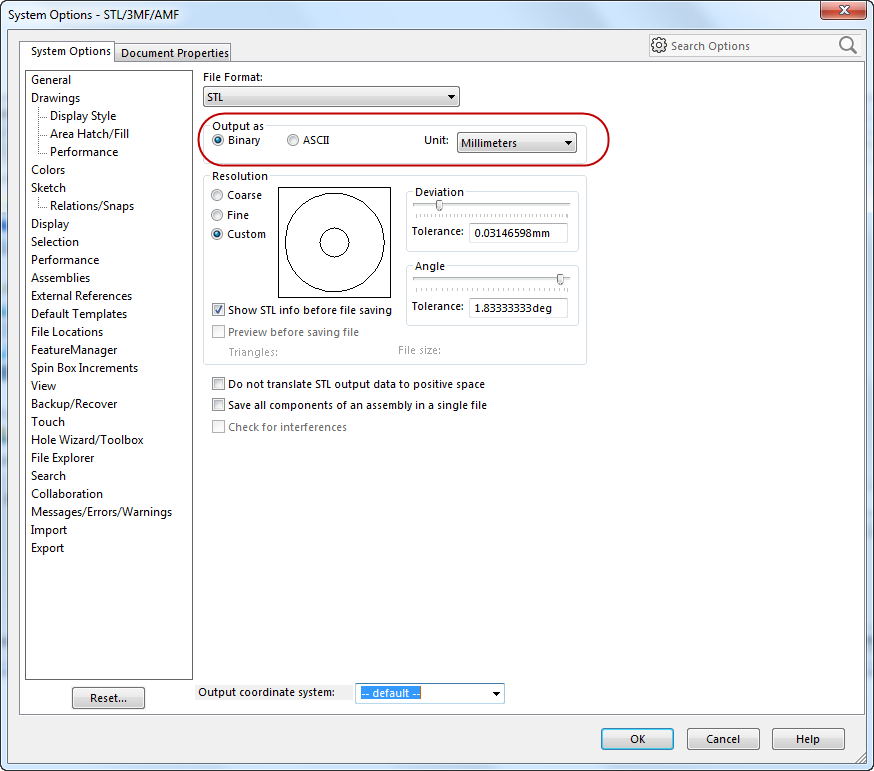
Het instellen van de resolutie
In de resolutie-instellingen zijn er twee standaard opties (grof en fijn). Ook is er een “Custom” optie. Afhankelijk van de resolutie van de printer kan het zijn dat het verschil tussen de grove en fijne instellingen te groot zijn. In dit geval is de “Custom” de beste keuze omdat je hiermee meer vrijheid hebt in het aanpassen van de ideale resolutie.
Door de mogelijkheid om zowel de afwijking als de hoek van de driehoeken te regelen tijdens .STL conversie wordt de lineaire dimensie die betrekking heeft op de maximale afstand van het facet van het .STL bestand en de oorspronkelijke geometrie aangepast. Deze instelhoek verwijst naar de hoekafwijking verlopen tussen aangrenzende driehoeken.
Welk effect heeft de resolutie?
Onderstaande afbeelding laat zien welk effect de verschillende resolutie-instellingen kunnen hebben op het exporteren. Hier nemen we het voorbeeld “nummer 1” als het beoogde SOLIDWORKS model en “nummer 3” is hier de best mogelijke resolutie voor het te printen model.
Het instellen van een grove resolutie zoals “nummer 2” zal betekenen dat de printer, met een fijnere resolutie, in staat zal zijn om fysiek de facetten te printen. Echter dit zal resulteren in een niet-nauwkeurig model met zichtbare facetten. Het kiezen van een zeer fijne resolutie “nummer 4” betekent dat het bestand te groot en te moeilijk te hanteren zal zijn. Hierdoor neemt het meer verwerkingstijd in beslag dan noodzakelijk.
“Nummer 3” heeft in dit geval de optimale resolutie. De instellingen van SOLIDWORKS komen overeen met die van de printer, wat resulteert in het best mogelijke 3D geprint model met de meest efficiënt mogelijke bestandsgrootte en hanteerbaarheid.
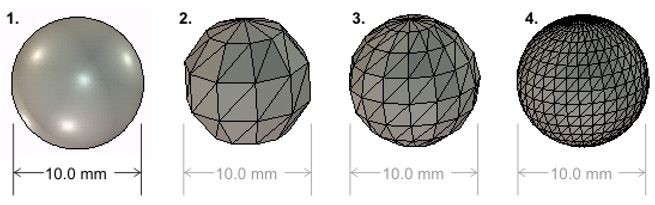
Welke instellingen moet u nu kiezen?
Dit hangt af van de resolutie van de printer. Daarom is ons advies om een kijkje te nemen op de website van de fabrikant of reseller. Deze geven doorgaans advies over de best mogelijke resolutie en oplossingen.
Wil je nooit onze blogs missen?
/Robert%20Slegers.png?width=80&height=80&name=Robert%20Slegers.png)
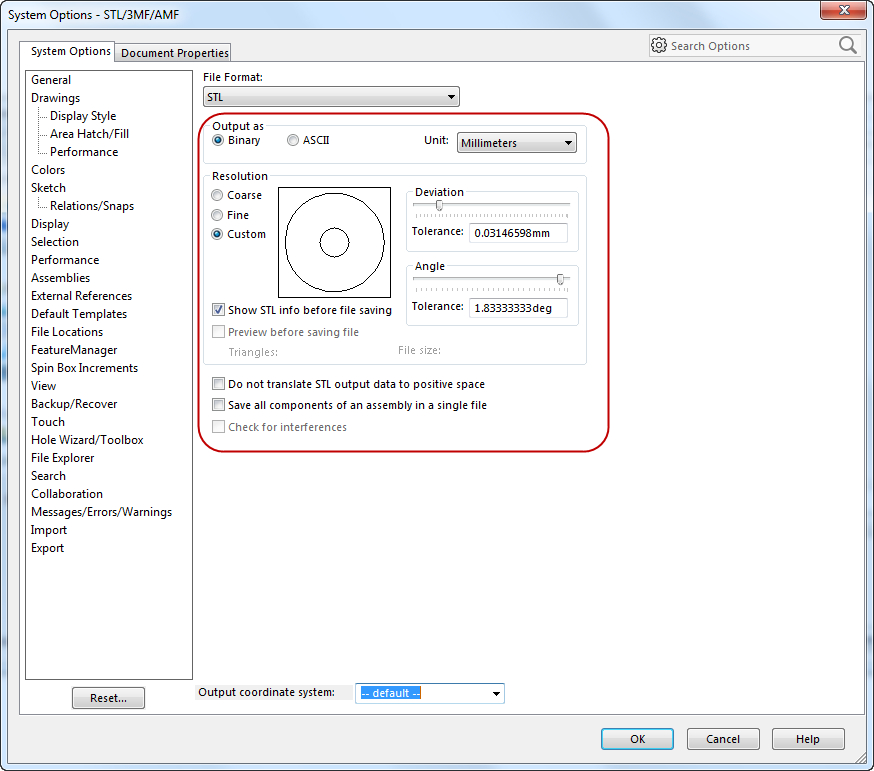
/Robert%20Slegers.png)
-1.png?width=300&height=225&name=whitepaper%20-%20virtual%20twins%20(1)-1.png)


