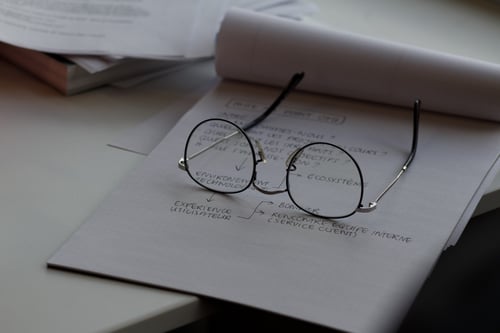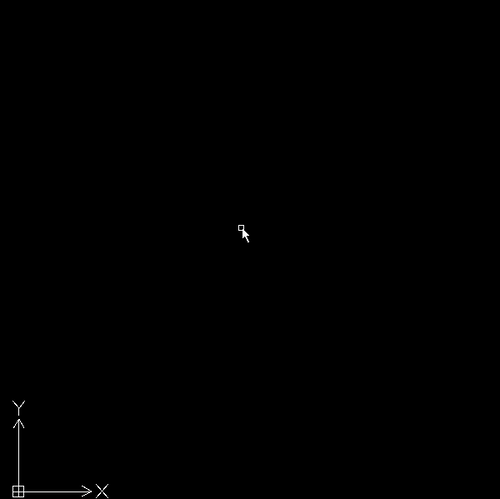Zo zet jij de instellingen over van DraftSight naar een nieuw station
Je kent het wel, je huidige station is redelijk verouderd en is broodnodig aan vervanging toe. Kortom, het is tijd voor een nieuwe computer of laptop! Na een hevig onderzoek en verschillende afwegingen heb je dan eindelijk je keuze gemaakt. Echter, zodra je nieuwe station binnen is, moet je nog wel wat zaken overzetten. Vol goede moed ga je aan de slag. Je stelt je email in, installeert SOLIDWORKS, zet je documenten en foto's over en je installeert DraftSight. Zo, nu ben je er helemaal klaar voor!
Denk je...
Nadat jij alles hebt overgezet en ingesteld, werkt het netjes. Piekfijn, zelfs! Echter, wanneer je DraftSight opstart, valt je iets op. Al de instellingen van jouw oude station zijn terug naar de standaardinstellingen gezet. Alle energie die jij ooit gestopt hebt om DraftSight te configureren, is nu weg. Wanneer je denkt aan alle uren die je kwijt gaat zijn om alles weer van voren af aan te configureren, zakt de moed je in de schoenen. Diepe zucht.
Is er geen betere oplossing? Jawel. Dus voordat je vele uren spendeert aan onnodig werk, zorg dat je de tips uit deze blog opvolgt! DraftSight heeft hier namelijk gelukkig over nagedacht en er een speciale optie voor ontworpen: Profiles.
In deze blog vertellen we wat er allemaal wordt opgeslagen in een Profile, en hoe je een Profile exporteert naar een nieuw station.
Wat wordt er opgeslagen in een Profile?
Het is goed om te weten wat er wordt opgeslagen in de Profile file. DraftSight slaat de volgende zaken op in een Profile:
File Locations
DraftSight neemt al de file locaties mee. Dat zijn de volgende locaties:
- Drawing support files. (Deze bevatten de file locaties zoals Drawing files, Drawing Template files, LineStyle files, en de Print Settings Location)
- Interface file locations (Hier kan je denken aan de Customization File voor de UI binnen DraftSight)
- System file locations en Paths (Dat bevat onder andere de locaties voor de Woordenboeken files en Help files)
System Options
Draftsight neemt ook de volgende systeem gerelateerde instellingen mee:
- General settings
- Display preferences
- Graphics Area preferences
- Open/Save As preferences
- Printing preferences
- Auto-Save and Backup settings
- Drawing File Defaults
- Macro Recording settings
User Preferences
Deze instellingen zijn gerelateerd aan persoonlijk voorkeuren terwijl er ontworpen word in DraftSight.
- Drafting options
- Mouse options
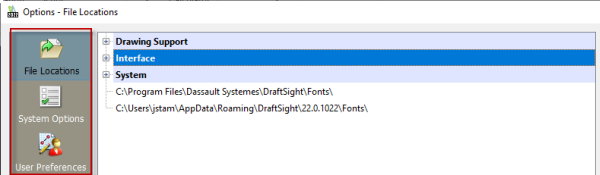
Hoe exporteer en importeer je een Profile in DraftSight?
Stap 1: Open de DraftSight 2022 applicatie op het huidige station
Start de DraftSight applicatie.

Stap 2: Ga naar Options
Binnen DraftSight ga je naar het Manage tabblad en je klikt op Options.
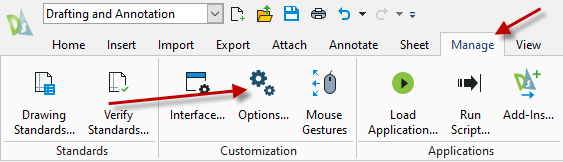
Stap 3: Kies Profiles
Ga vervolgens binnen het Options venster naar Profiles. Hier vind je de geïmporteerde of aangemaakte Profiles binnen DraftSight terug.
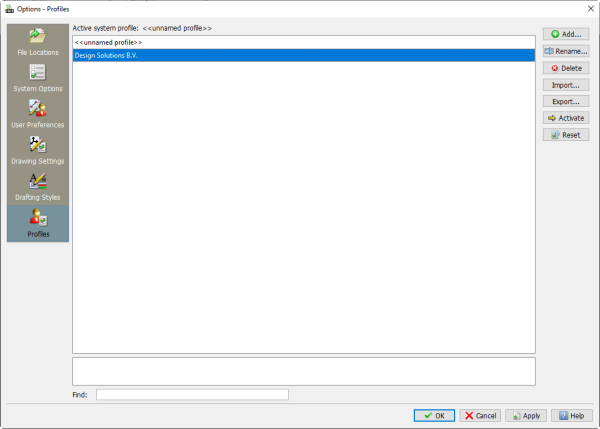
Stap 4: Klik op Export
Je exporteert een Profile door het gewenste Profile te selecteren en op Export te klikken.
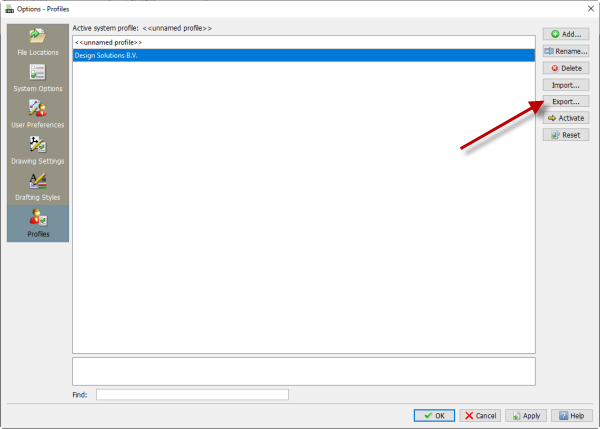
Stap 5: Geef de Profile een naam en kies een opslaglocatie
Geef je Profile een passende naam. Vervolgens zoek je een geschikte locatie om de Profile op te slaan. Het is te adviseren om het bestand niet lokaal, maar op een Netwerklocatie weg te schrijven. Klik op opslaan.
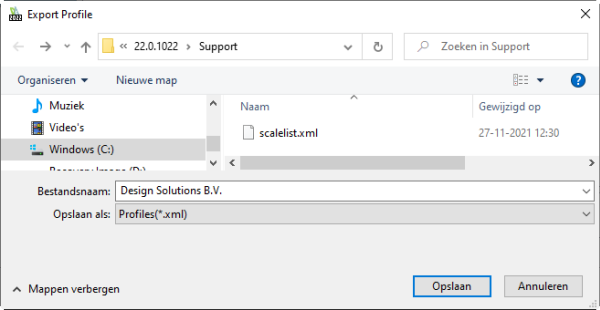
Stap 6: Importeer de Profile op het nieuwe station
Wanneer de Profile is geëxporteerd, ga je het importeren op de nieuwe PC. Als je het in de vorige stap hebt opgeslagen op een Netwerklocatie, importeer je het bestand gemakkelijk naar de nieuwe machine. Heb je er toch voor gekozen om het bestand lokaal op te slaan, zorg dan dat je het eerst kopieert naar de nieuwe machine.
Open op het nieuwe station DraftSight en ga naar Options in het Manage tabblad. Klik daar vervolgens op Import.
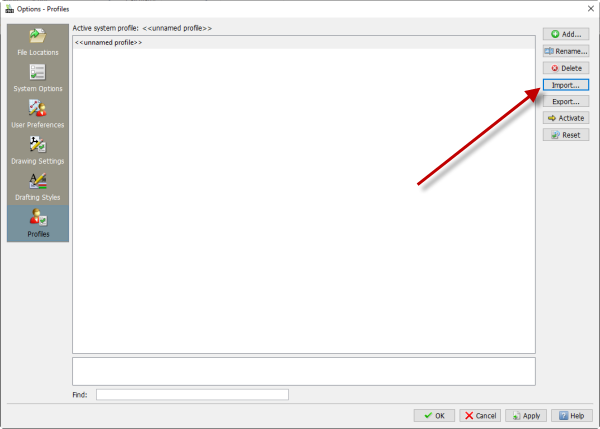
Stap 7: Browse naar de locatie van de Profile
Zoek naar de opslaglocatie van de eerder opgeslagen (netwerklocatie) of gekopieerde (lokaal) Profile. Klik op Openen.
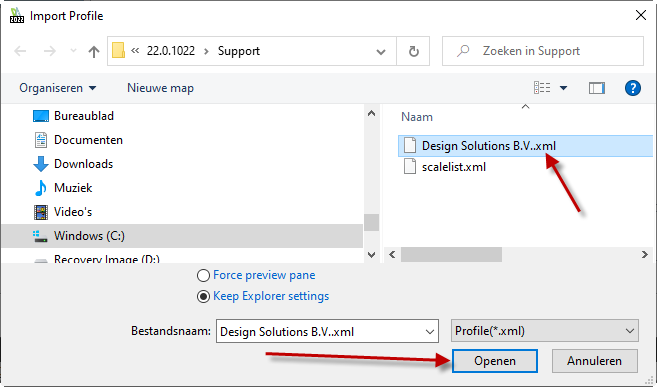
Stap 8: Klik op OK
Klik in deze stap op OK in het venster dat tevoorschijn komt. Eventueel kan je een andere naam geven aan de Profile. Ook kan je een beschrijving invullen. Dit doe je dan in het Description venster.
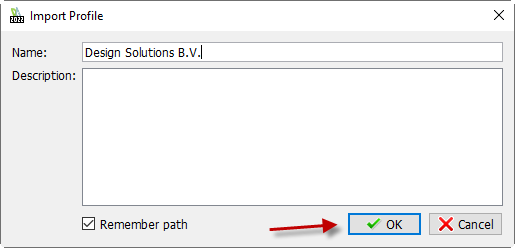
Stap 9: Activeer je Profile
Als laatste stap klik je op het gewenste Profile en vervolgens op Activate. Nu wordt de Profile geactiveerd en op je nieuwe station geladen. Nu zijn al je instellingen overgezet vanuit de oude PC of laptop.
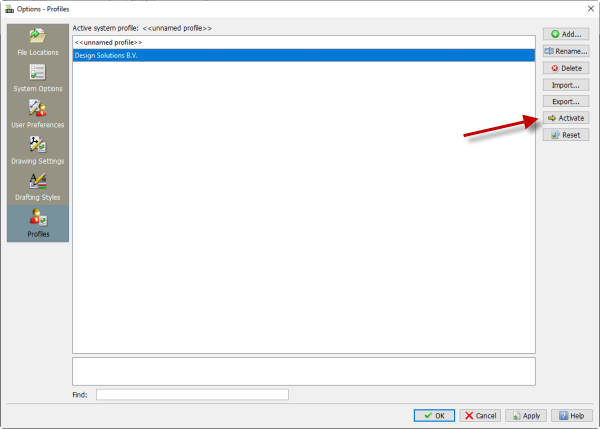
Moet je ook SOLIDWORKS overzetten naar een nieuwe machine?
Ga je naast DraftSight ook SOLIDWORKS overzetten naar een nieuw station? Geen nood! Ook met SOLIDWORKS kun je de instellingen exporteren en vervolgens importeren. Dit doe je met de Copy Settings Wizard tool.
Benieuwd hoe dit werkt? Bekijk dan eens het blog artikel: Behoud je favoriete instellingen met de Copy Settings Wizard
Wil je nooit onze blogs missen?


-1.png?width=300&height=225&name=whitepaper%20-%20virtual%20twins%20(1)-1.png)